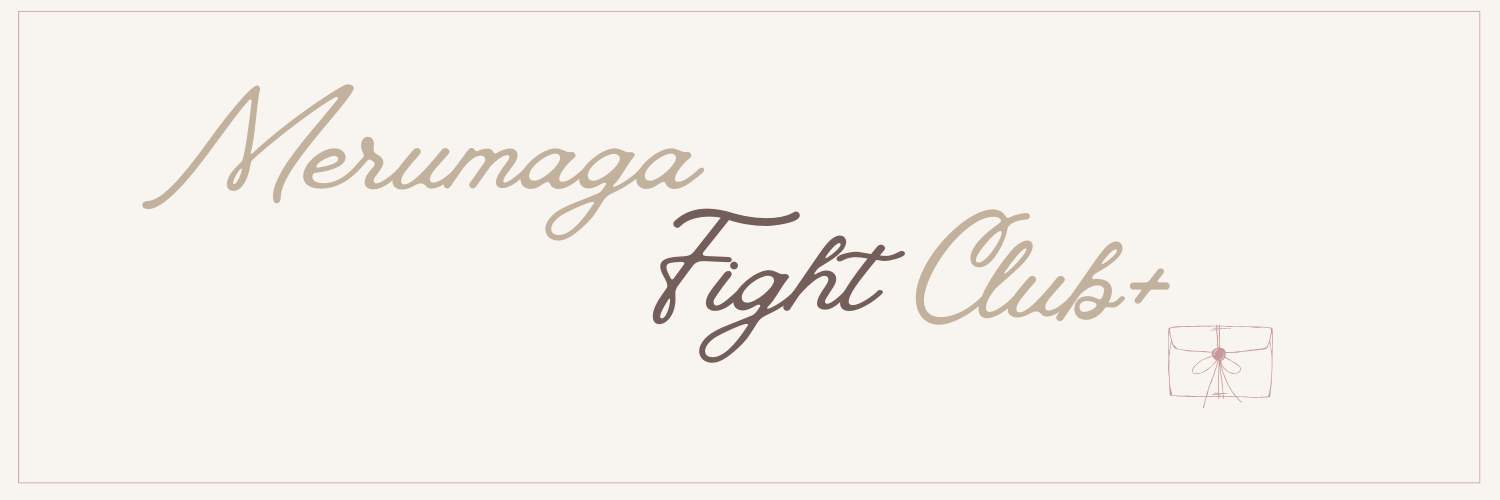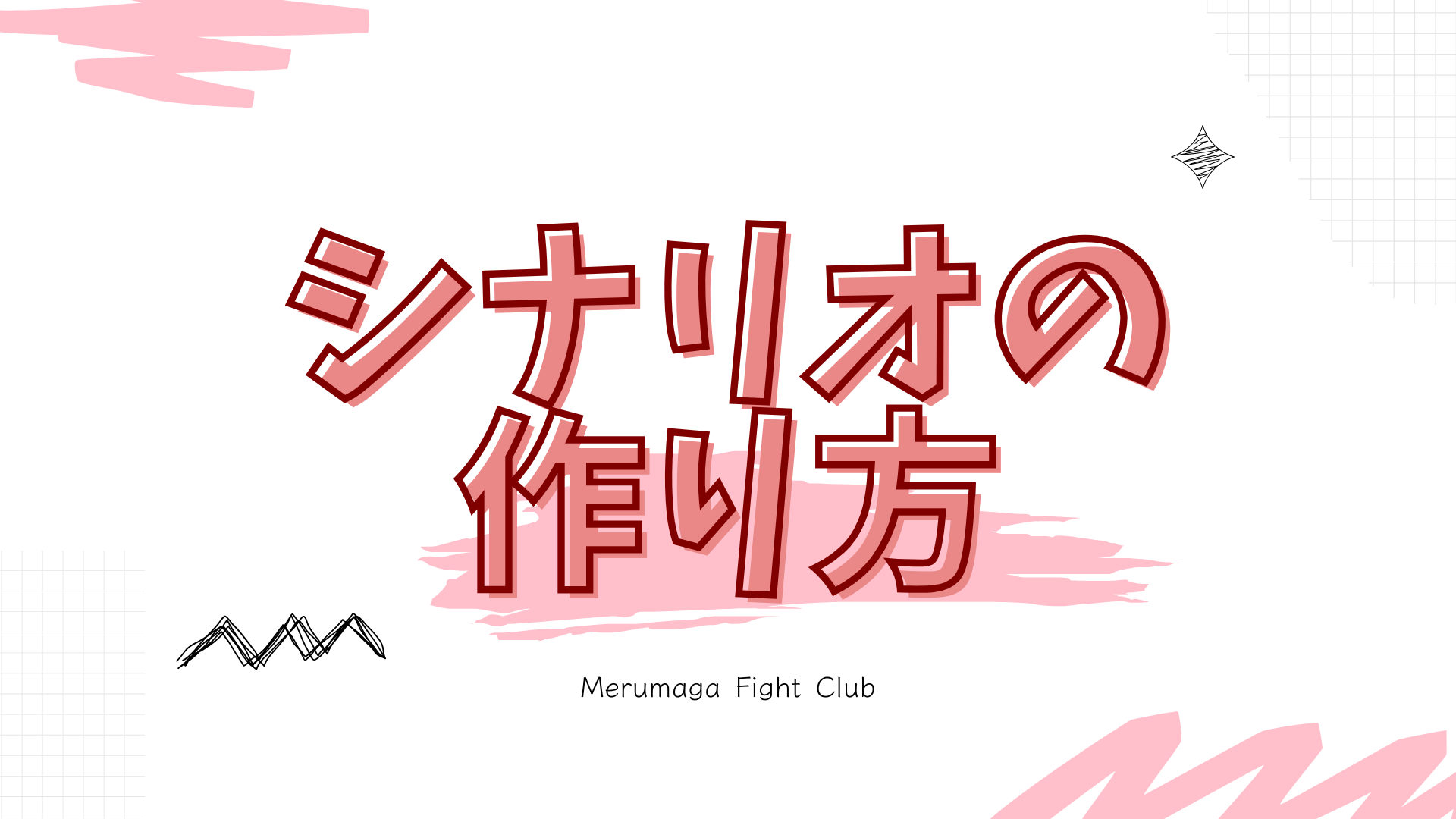シナリオの作り方
マイスピ―でメールを作成するためには、個々のメルマガを管理する『シナリオ』が必要になります。
各シナリオごとに登録フォームやメール設定などを個別に行うことで、効率的にメールを配信することができます。
メールを送るために必須となりますので、ここではシナリオの作り方について解説します。
はじめにやること
シナリオを作成する前に、まずは販売者情報の編集を行ってください。
初期状態ではマイスピ―に登録時の本名が記載されています。
手順は簡単ですので、ほかの作業に進む前に忘れずに編集しておきましょう!
- STEP 1マイスピーにログインしてトップ画面から『基本設定』➡『個人設定』を開く
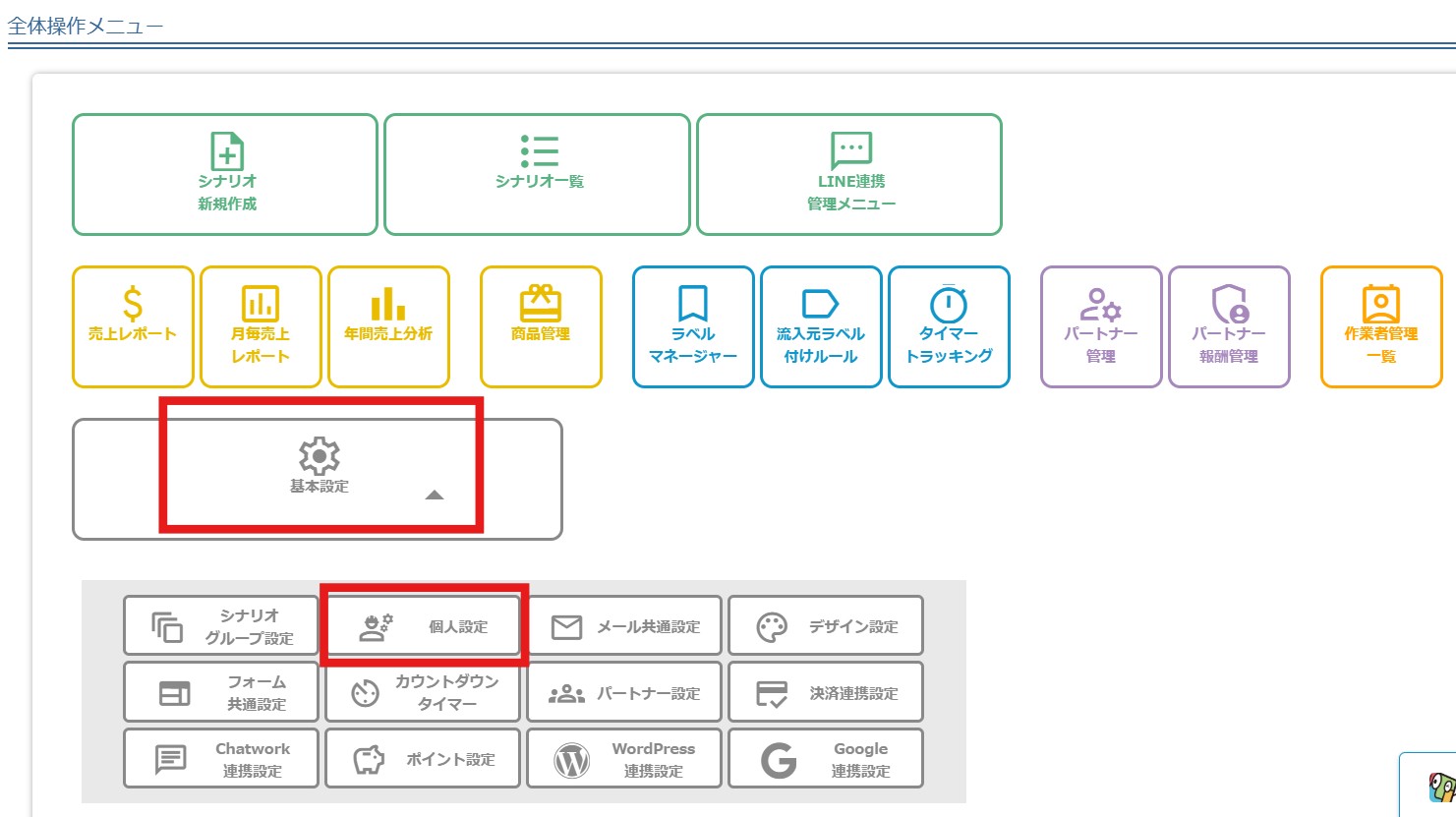
- STEP 2販売者情報編集の『氏名』を変更する
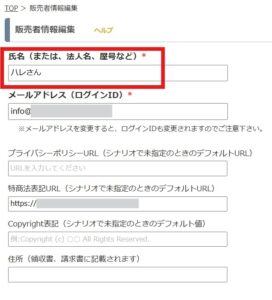
シナリオの作り方
それでは、さっそくシナリオの作成手順です。
- STEP 1トップ画面の全体操作メニュー、または左サイドバーのメニューから『シナリオ新規作成』を選択する
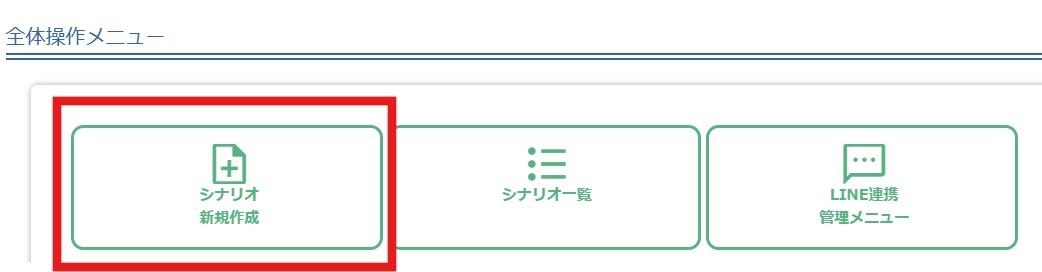

- STEP 2『無料メルマガ』を選択
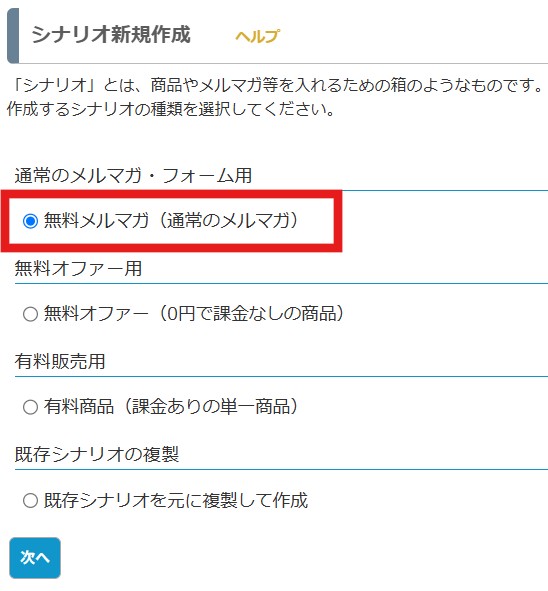
*プランによって表示される項目が異なりますが、基本的なものは同じです
(画像はパーソナルプラン) - STEP 3必要項目を埋めていく
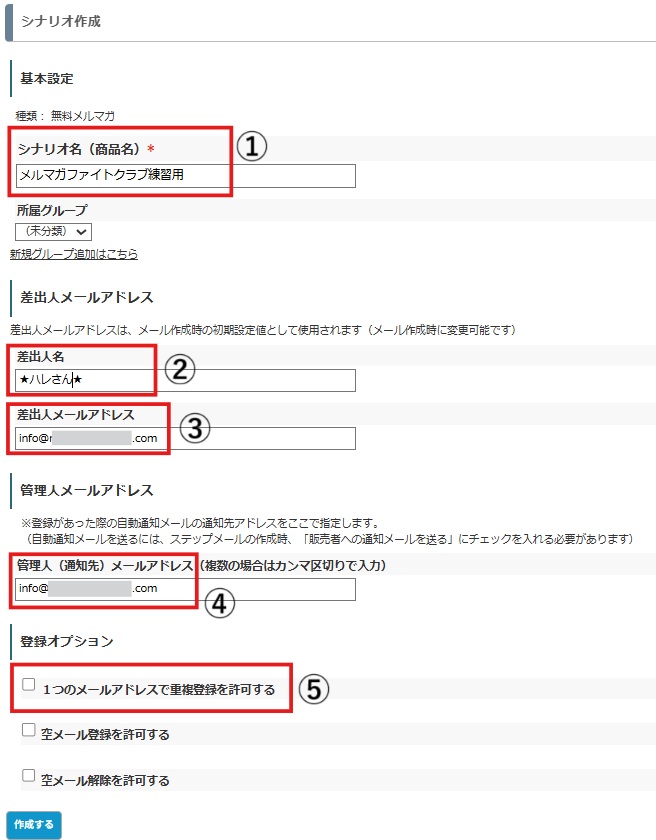
①シナリオ名:タイトルをつける
②差出人名:個人設定の氏名がそのまま入力されます。
シナリオごとに変えたい場合はここで変更すればOK!③差出人メールアドレス:マイスピ―契約時にメールアドレスがもらえますので、その中からお好きなものを1つ選んで使用してください。
*ビギナープランでは独自ドメインのアドレスが一つもらえるので、それを使用しましょう。④管理人メールアドレス:誰かがメルマガに登録した際に通知が欲しい場合は記入。必要なければ空欄でOK。
⑤ひとつのメールアドレスで重複登録を許可する:
一度解除したアドレスの再登録を許可する場合はチェックを入れる。
お問い合わせフォームなど、何度もやり取りが必要な時はチェックを忘れずに! - STEP 4『作成する』をクリック
これでシナリオの完成です。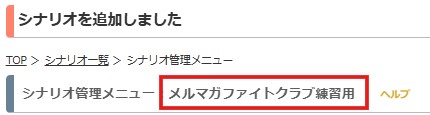

差出人メールアドレスは「コレを使わなきゃいけない」など決まりはありませんが、私はなんとなくinfoから始まるメールアドレスがお知らせっぽいなと思って使っています。
STEP 4で表示される「シナリオ管理メニュー」は他のシナリオとは干渉していないので、各シナリオごとに詳細の設定ができます。
登録ページの設定
シナリオ管理メニュー内の『登録ページの表示』を開きます。👈タップで詳細表示
- STEP1選択したシナリオのトップページ『シナリオ管理メニュー』
→『シナリオ情報』→『登録ページの表示』
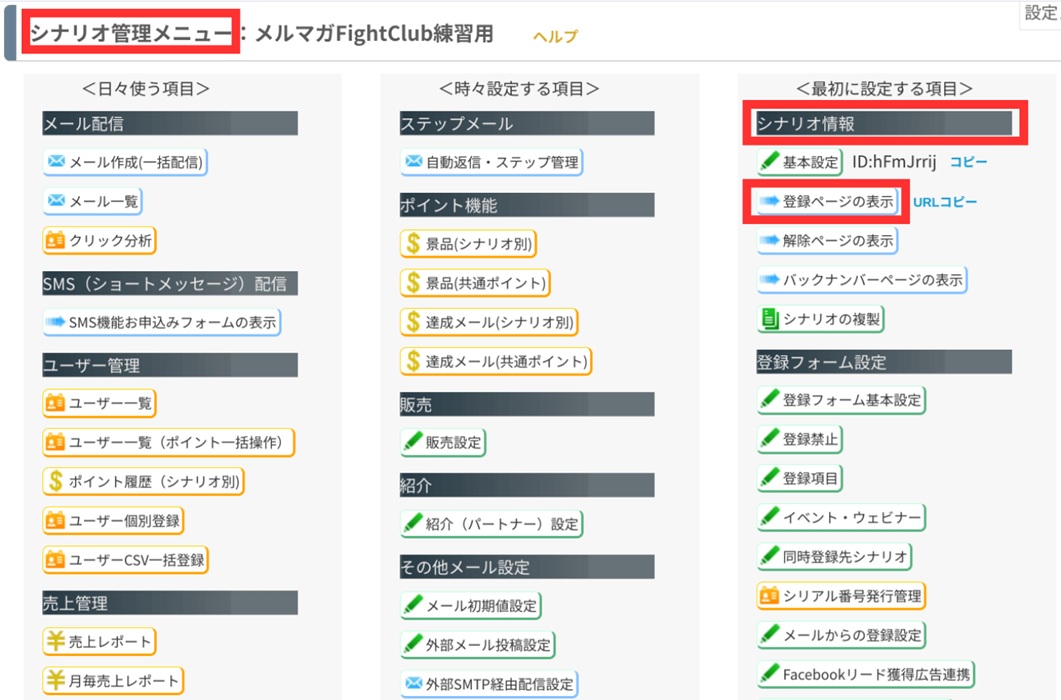
すると、このようなフォーム画面が表示されます。
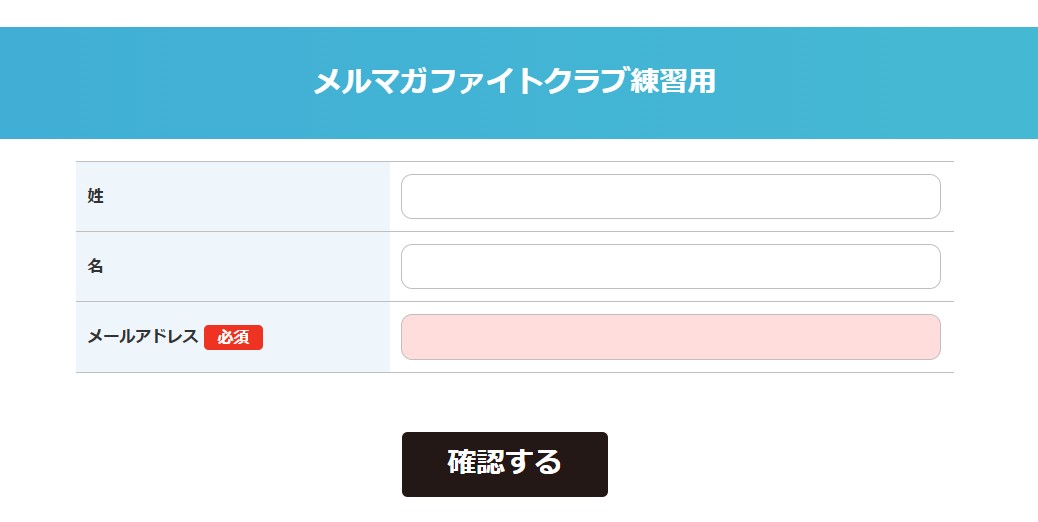
こちらがメルマガ登録用のフォームになりますが、「姓」「名」「メールアドレス」以外にも表示・非表示する項目は必要に応じて変更することができます。
シナリオ管理メニューの『登録項目』をクリックすると下記のような画面になります。👈タップで詳細表示
- STEP 1選択したシナリオのトップページ『シナリオ管理メニュー』
→『シナリオ情報』→『登録項目』
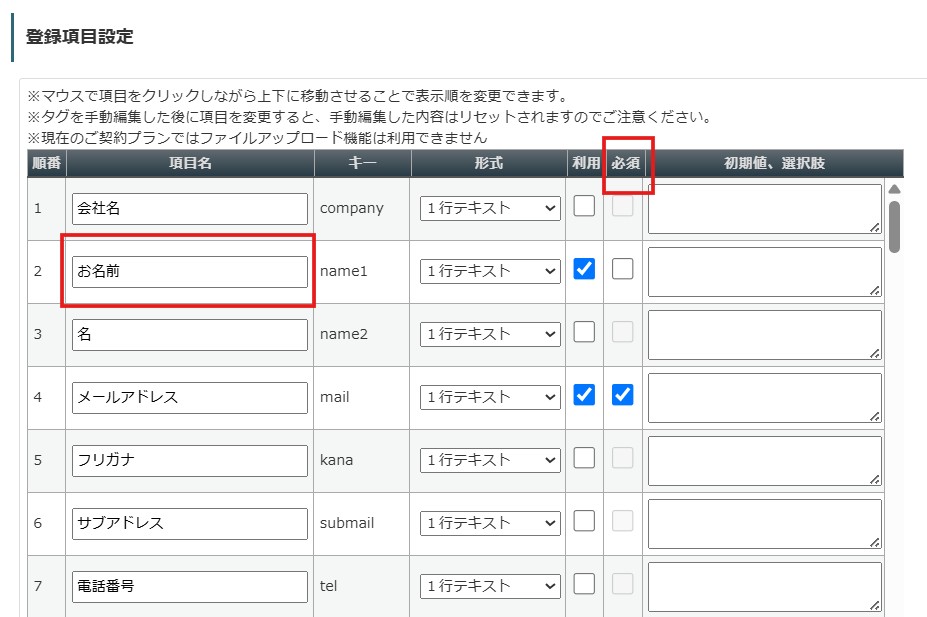
登録時に必要な項目だけ「必須」欄にチェックを入れてください。
「姓」と「名」を分けたくない場合は「お名前」で一行にしてもOKです!
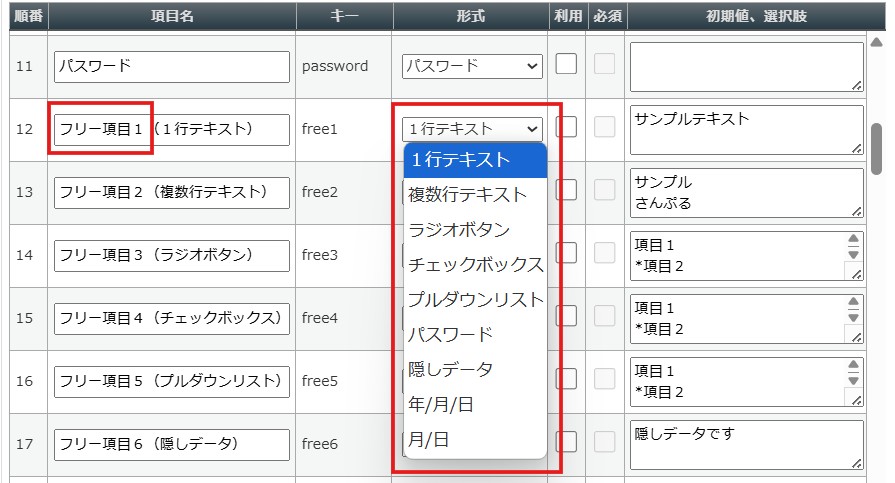
質問などを追加したい場合は『フリー項目』欄を使用します。
- 1行テキスト:1行で短い回答向け
- 複数行テキスト:感想やお問い合わせなど長い文章向け
- ラジオボタン:選択肢から一つだけ選べる
- チェックボックス:選択肢から複数選べる
また、上記のように記入してほしい回答の形式を選ぶこともできます。
そのまま下に下がっていくと『登録フォームデザインの切り替え』という項目があります。
こちらでフォームのデザインを変えることができますので、お好みで変更してください。
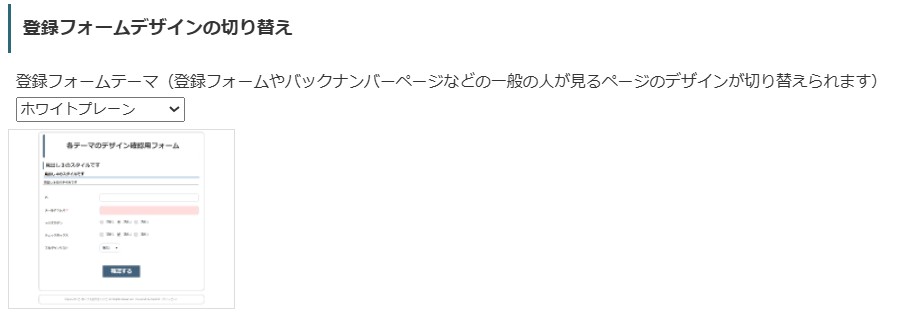
これで登録フォームの設定は完了です。
登録フォームが出来上がったら、シナリオ管理メニューの『登録ページの表示』横にある『URLコピー』を選択してください。
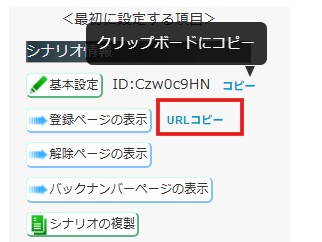
メールの初期値設定
メールのヘッダーとフッターを設定するために、シナリオ管理メニューの『メールの初期値設定』を開きます。👈タップで詳細表示
- STEP 1選択したシナリオのトップページ『シナリオ管理メニュー』
→『その他メール設定』→『メール初期値設定』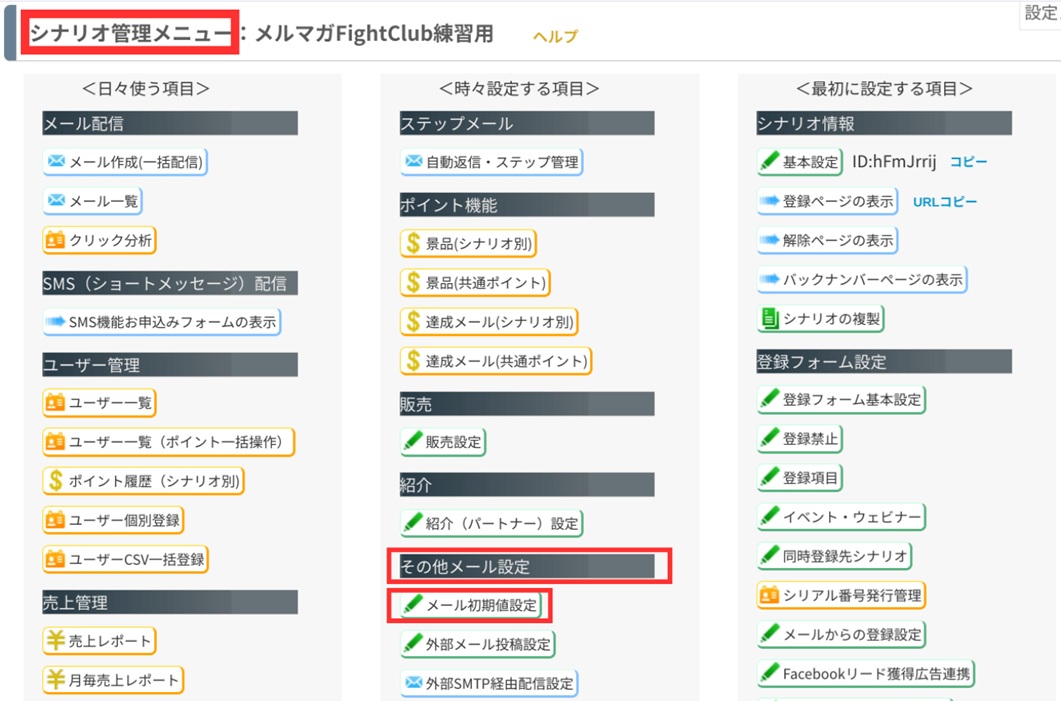
開くと件名やヘッダー、フッターなどの項目が現れますので、毎回使う文章はあらかじめここにテンプレートとして入力しておきましょう。
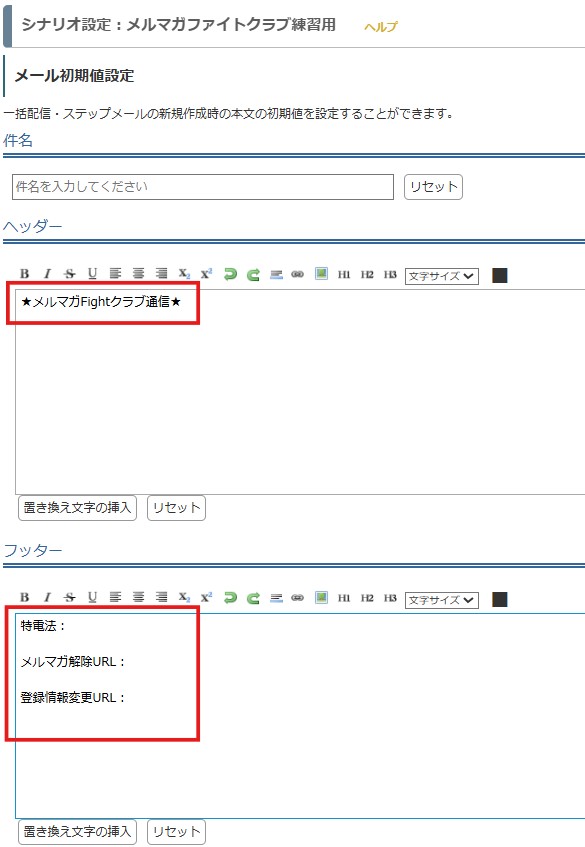
メルマガのタイトルや挨拶文、をあらかじめいれておくことで忘れる心配がありません。
- 件名:メルマガのタイトルや差出人名など(毎回同じ文言を使うようであれば記入してください)
- ヘッダー:メルマガのタイトルや挨拶文
- フッター:特電法やメルマガ解除URL、登録情報変更URLなどメルマガに必ず記載しなければいけない項目
シナリオの作成と基本的な設定は以上となります。